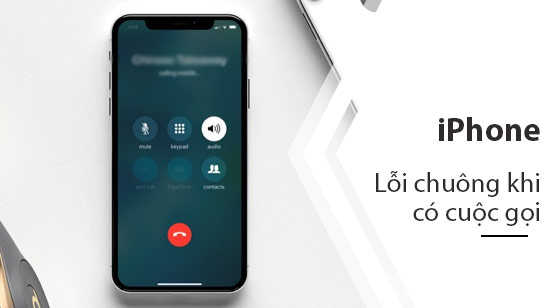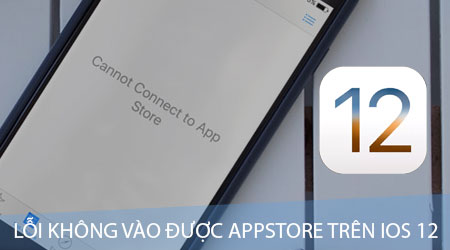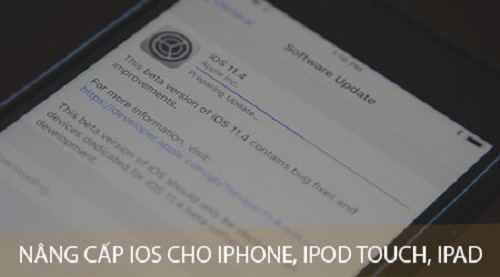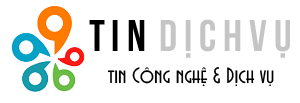Lỡ tay xóa nhầm những bức ảnh quan trọng là tình trạng mà rất nhiều người dùng thiết bị iOS gặp phải. Vậy có cách nào để khôi phục ảnh đã xóa trên iPhone 7, 7 Plus hay không? Câu trả lời sẽ có trong bài viết dưới đây của Tindichvu.org chúng tôi sẽ giới thiệu tới các bạn những công cụ, thao tác cần thiết nhất. Và rồi bạn sẽ lấy lại được những bức ảnh quan trọng, quý giá trên thiết bị iOS đẳng cấp này.
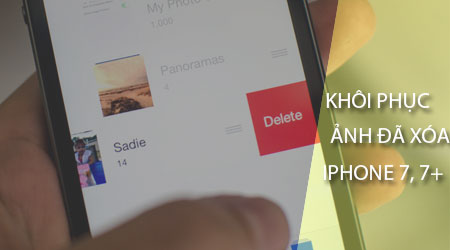
Hướng dẫn cách khôi phục ảnh đã xóa trên iPhone7, 7 Plus
Khôi phục ảnh vừa xoá trực tiếp trên iPhone
Với những bức ảnh mới xoá trên iPhone 7, 7 Plus, chúng ta hoàn toàn có thể thực hiện cách khôi phục ảnh đã xoá trên iPhone một cách trực tiếp mà không cần các ứng dụng hỗ trợ. Và chúng ta thao tác như sau:
Bước 1 : Từ màn hình chính điện thoại, các bạn truy cập vào ứng dụng Ảnh (Photos), sau đó tại giao diện ứng dụng này, chúng ta sẽ lựa chọn mục Album.
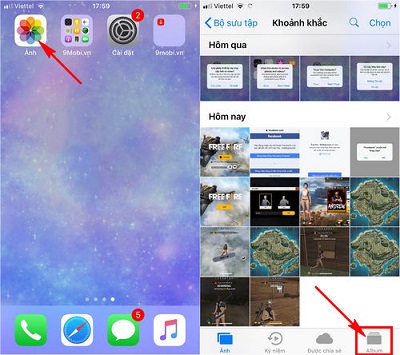
Bước 2 : Kế tiếp đó chúng ta sẽ sẽ tìm kiếm và ấn chọn Album ảnh Đã xoá gần đây (Recently Deleted) để khôi phục ảnh đã xoá trên iPhone 7, 7 Plus. Tiếp theo các bạn sẽ lựa chọn mục Chọn (Choose) ở góc trên tay phải màn hình.
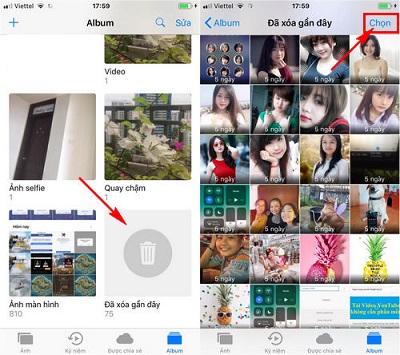
Lưu ý: Thời hạn tối đa để bạn thực hiện việc khôi phục ảnh đã xoá trên iPhone 7, 7 Plus này là 30 ngày kể từ ngày bạn xoá trên iPhone.
Bước 3 : Lúc này các bạn sẽ cần phải lựa chọn các bức ảnh mà bạn muốn khôi phục trên iPhone, và ấn chọn biểu tượng Khôi phục (Restore) và xác nhận Khôi phục .
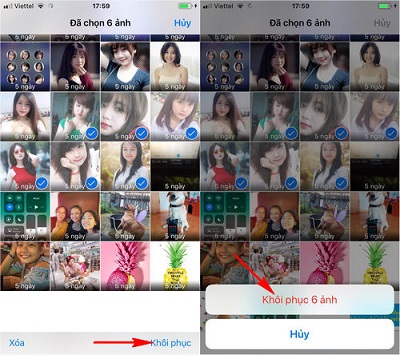
Hệ thống sẽ ngay lập tức khôi phục lại những bức ảnh mà bạn vừa lựa chọn, và trả về các thư mục Album ảnh đã lưu trữ trước đó.
Khôi phục ảnh đã xoá bằng iCloud
Cũng tương tự như cách khôi phục ảnh đã xoá trên iPhone 7, 7 Plus, chúng ta sẽ sử dụng công cụ lưu trữ iCloud để nhanh chóng khôi phục những bức ảnh quan trọng mà chúng ta vô tình đã xoá.
Bước 1 : Các bạn truy cập vào trang chủ iCloud để tiến hành khôi phục ảnh.
Bước 2 : Khi bạn đã đăng nhập thành công vào địa chỉ ở trên, chúng ta sẽ tiến hành đăng nhập tài khoản iCloud đã được sử dụng trên thiết bị iPhone 7, 7 Plus.
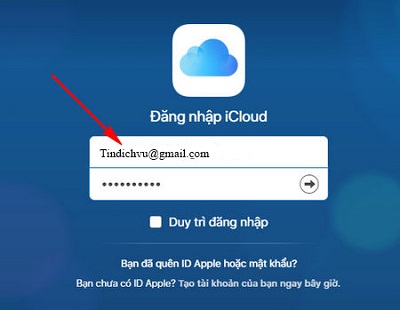
Bước 3 : Sau khi quá trình đăng nhập vào iCloud hoàn tất, các bạn sẽ ấn chọn biểu tượng ứng dụng Ảnh
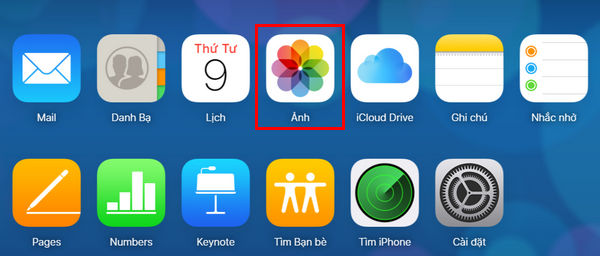
Bước 4 : Và để có thể khôi phục ảnh đã xoá trên iPhone 7, 7 Plus bằng iCloud, các bạn sẽ ấn chọn mục Mới Xoá được hiển thị tại bên tay trái màn hình.
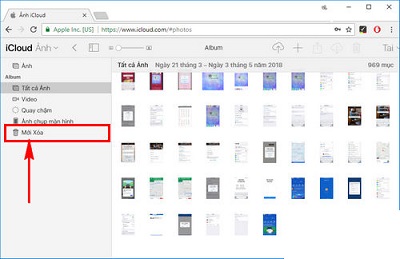
Bước 5 : Tại đây các bạn sẽ lần lượt lựa chọn các bức ảnh quan trọng muốn khôi phục trên iPhone, và lựa chọn Khôi phục.
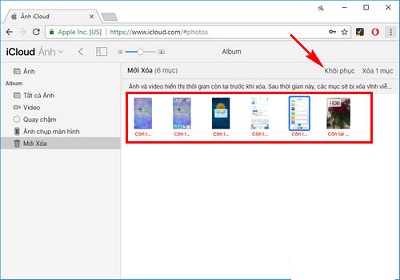
Bên cạnh đó, các bạn có thể ấn giữ phím Ctrl để lựa chọn khôi phục nhiều bức ảnh cùng một lúc.
+ Ngay khi chúng ta ấn chọn Khôi phục, hệ thống sẽ tiến hành di chuyển bức ảnh này từ mục Mới Xoá sang vị trí lưu trữ ảnh trước đây.
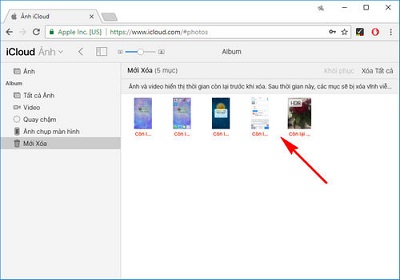
Khôi phục ảnh đã xoá trên iPhone bằng Wondershare Dr Fone for iOS
Đây là phương án mà bạn có thể lựa chọn sau khi đã thực hiện 2 phương án ở trên mà vẫn chưa có thể khôi phục ảnh đã xoá trên iPhone 7, 7 Plus mà mình mong muốn, và chúng ta có các bước sau:
Bước 1 : Các bạn tải và cài đặt công cụ Wondershare Dr Fone for iOS tại đây: Download Wondershare Dr Fone for iOS.
Bước 2 : Khởi động phần mềm Wondershare Dr.Fone for iOS đã được tải và cài đặt, Sau đó chúng ta sẽ ấn chọn mục Data Recovery tại giao diện công cụ này.
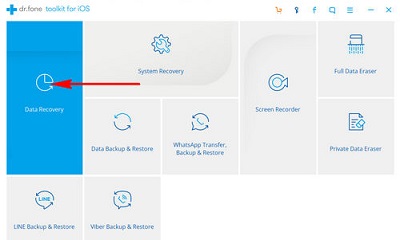
Bước 3 : Ngay lập tức, hệ thống sẽ yêu cầu bạn kết nối iPhone với máy tính thông qua dây cáp kết nối để tải các dữ liệu cần thiết.
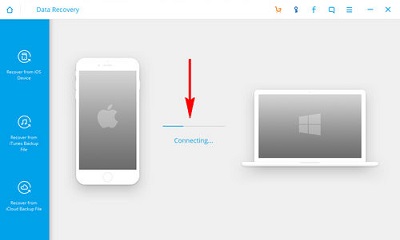
Lưu ý: Lúc này hệ thống sẽ yêu cầu bạn kết nối iPhone với máy tính, đồng thời ở trên màn hình iPhone các bạn sẽ phải ấn chọn xác nhận độ tin cậy (Trust).
Bước 4 : Kế tiếp đó, bạn sẽ cần phải ấn chọn mục Photos như hình dưới. Sau đó ấn chọn Star Scan để bắt đầu quét dữ liệu.
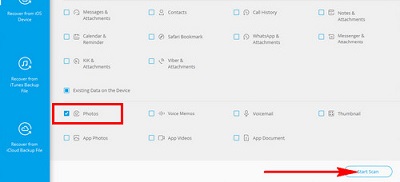
Để tăng tốc quá trình quét dữ liệu trên iPhone, các bạn nên lựa chọn bỏ hết các mục như hình trên và chỉ đánh dấu mỗi mục Photos đề phòng quá trình này diễn ra quá lâu.
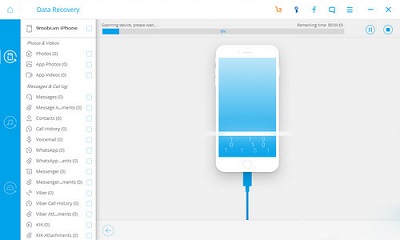
Bước 5 : Khi quá trình kiểm tra dữ liệu hoàn tất, chương trình sẽ hiển thị danh sách các hình ảnh mà bạn đang lưu trữ, cũng như ảnh đã xoá trên iPhone 7, 7 Plus. Tại đây các bạn sẽ lần lượt lựa chọn các bức ảnh mà bạn muốn khôi phục ảnh đã xoá trên iPhone và ấn chọn Recover to Computer.
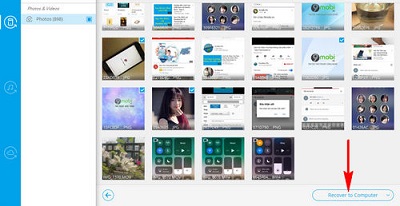
Lưu ý: Ứng dụng này sẽ chỉ hỗ trợ bạn khôi phục ảnh đã xoá trên iPhone 7, 7 Plus về bộ nhớ máy tính.
Như vậy, chỉ với một vài thao tác đơn giản là bạn đã có thể khôi phục ảnh đã xóa trên iPhone 7, 7 Plus. Với những hướng dẫn ở trên, bạn có thể lựa chọn những phương án đơn giản để lấy những dữ liệu quan trọng nhanh chóng!
ĐỪNG BỎ LỠ cách khôi phục ảnh đã xóa trên iPhone 6 mà bạn cần biết
CHÚC CÁC BẠN THÀNH CÔNG NHÉ !