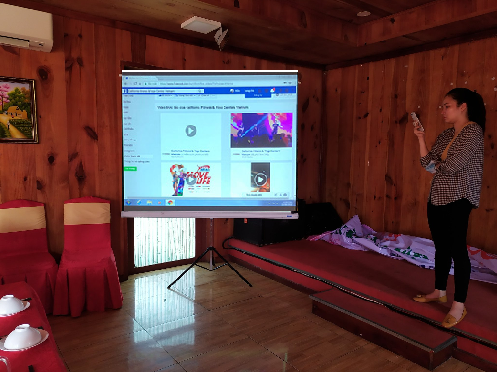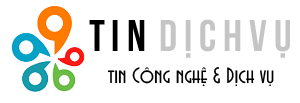Màn hình máy tính bị nhòe chữ Win 10+11 làm bạn gặp khó khăn khi quan sát nội dung hiển thị? Đây là tình trạng khá phổ biến và có nhiều nguyên nhân khác nhau. Cùng Trùm Thủ Thuật tìm hiểu chi tiết hơn nhé!
Màn hình là một bộ phận quan trọng với máy tính nên chỉ cần có bất cứ dấu hiệu lạ nào, trải nghiệm của người dùng đều bị ảnh hưởng không ít thì nhiều. Mặc dù ai cũng muốn màn hình máy hiển thị sắc nét, chất lượng cao. Nhưng trong quá trình sử dụng, đôi lúc màn hình của thiết bị bỗng dưng “chập cheng” do nhiều nguyên nhân khác nhau.
Trong đó, lỗi màn hình máy tính bị nhòe chữ Win 10+11 cũng rất phổ biến. Khi đối diện với tình trạng này, người dùng chắc chắn sẽ vô cùng khó chịu vì không thể xem rõ dữ liệu hiển thị. Đừng quá lo lắng, Trùm Thủ Thuật có một số thủ thuật máy tính giúp bạn fix lỗi hiệu quả.
Nội dung bài viết
Bỏ túi cách biện pháp xử lý màn hình máy tính bị nhòe chữ Win 10+11 hiệu quả
Màn hình máy tính nhòe chữ, mất nét, bị mờ là biểu hiện của nhiều lý do khác nhau gây ra. Có thể là do bạn cài độ phân giải không chính xác, nhất là khi bạn sử dụng nhiều màn hình. Hoặc cũng có khả năng là do Driver card đồ họa lỗi thời, cài đặt tỷ lệ DPI chưa chuẩn… Ngoài ra, cũng không loại trừ khả năng là màn hình máy tính gặp sự cố phần cứng, hư hỏng màn hình.
Khi màn hình máy tính bị nhòe chữ, việc đầu tiên bạn nên làm là khởi động lại thiết bị. Đôi khi một chương trình chạy ẩn hoặc có quá nhiều nội dung trên RAM gây ra một số trục trặc và cách này sẽ giúp máy hoạt động ổn định trở lại, khắc phục sự cố bị mờ/nhòe. Nếu không thành công, dưới đây là một số thủ thuật khác.
1/ Thay đổi độ phân giải màn hình
Điều chỉnh độ phân giải màn hình phù hợp cũng là cách bạn nên áp dụng dù lỗi xảy ra trên Win 10 hay 11. Bởi việc cài đặt tỷ lệ không phù hợp là nguyên nhân chủ yếu gây ra tình trạng này. Bạn chỉ cần nhấn Windows + I để mở Cài đặt > Nhấn chọn System > Nhấn chọn Display > Trong Scale & layout, bạn chọn độ phân giải phù hợp (nên chọn độ phân giải có chữ Recommended).
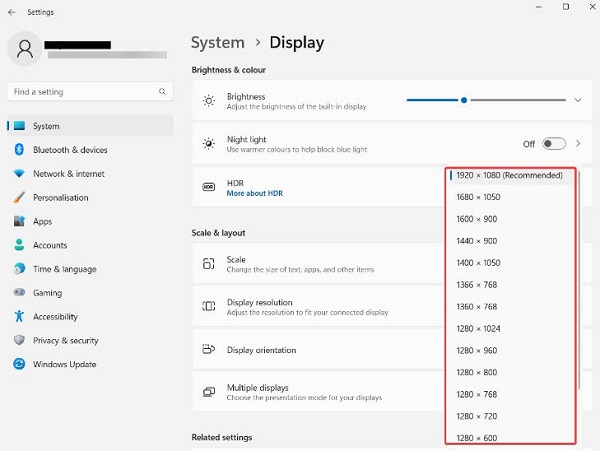
Tiếp đến, bạn cũng chỉnh mục Tỷ lệ (Scale) thành tỷ lệ phần trăm chính xác để thay đổi kích thước văn bản, ứng dụng và các mục khác. Với Win 10 thì là mục “change the text size, apps…”
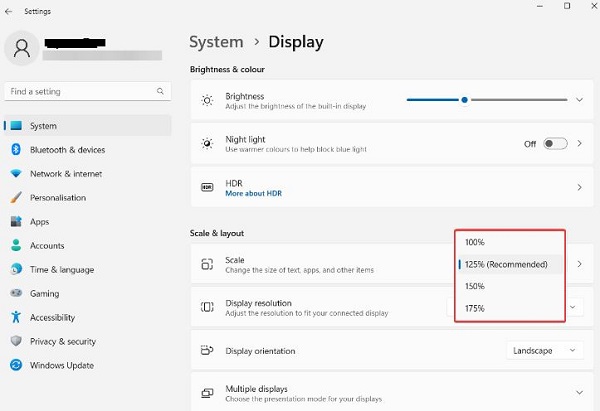
2/ Bật giao diện tốt nhất cho Win 10 và Win 11
Cài đặt giao diện tốt nhất trên Windows 10 và 11 cũng là một cách hiệu quả để bạn khắc phục tình trạng máy tính bị mờ, nhìn không rõ chữ.
- B1: Nhấn tổ hợp phím Windows + R để mở hộp thoại Run > Gõ từ khóa sysdm.cpl vào Open và nhấn Enter.
- B2: Nhấn chọn vào tab Advanced ở cửa sổ mới hiển thị > Tại phần Performance, bạn nhấn nút Settings…
- B3: Tại tab Visual Effects, bạn tick chọn vào dòng “Adjust for best appearance”.
- B4: Nhấn Apply và nhấn OK để lưu lại các thay đổi này.
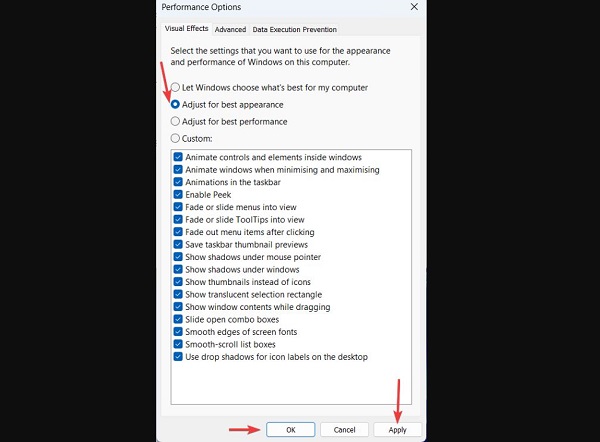
3/ Cập nhật Driver Card đồ họa
Không loại trừ khả năng là card đồ họa lỗi thời, chưa được cập nhật nên gây ra sự cố cho màn hình thiết bị. Bạn cần nhấn chuột phải vào nút Start > Chọn Device Manager từ danh sách.
Ở cửa sổ kế tiếp, bạn nhấn đúp chuột vào dòng Display adapters để mở các mục con > Nhấn chuột phải vào trình điều khiển card đồ họa của bạn > Chọn Update Driver > Nhấp vào “Search automatically for drivers” để hệ thống tìm kiếm và tự động cập nhật > Sau khi hoàn tất thì khởi động lại máy tính và kiểm tra lỗi.
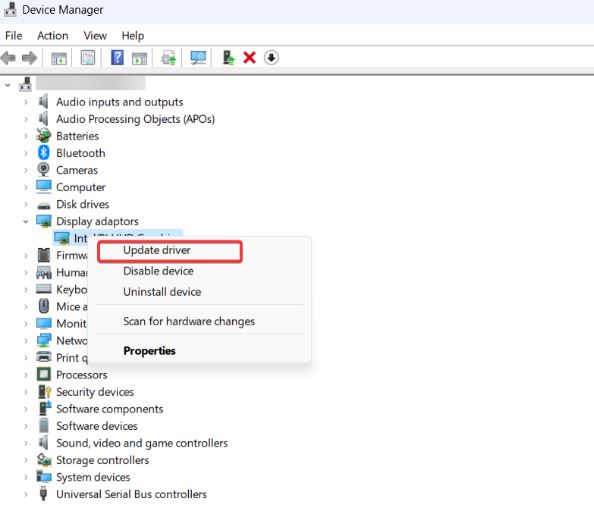
4/ Thay đổi cài đặt DPI của ứng dụng
Màn hình máy tính bị nhòe chữ Win 10/Win 11 với một ứng dụng/chương trình cụ thể nào đó. Đây là cách để bạn áp dụng fix lỗi.
- B1: Bạn nhấn tổ hợp phím Windows + E để mở File Explorer.
- B2: Nhấn vào mục Downloads nằm ở danh sách bên trái (hoặc bạn có thể truy cập vào vị trí bạn lưu ứng dụng muốn thay đổi DIP)
- B3: Tìm và nhấn chuột phải vào tiệp executable (.exe) > Chọn Properties.
- B4: Nhấn vào tab Compatibility ở cửa sổ mới > Nhấn chọn vào nút Change high DPI settings ở trong phần Settings.
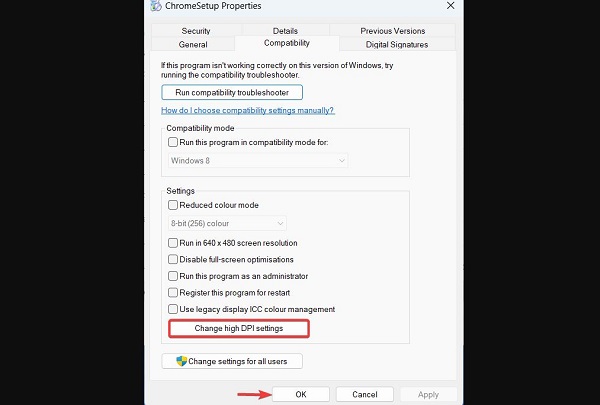
- B5: Ở cửa sổ mới, bạn tick chọn vào cả 2 dòng:
- Use these settings to fix scaling problems for this program instead of the ones in Settings.
- Override high DPI scaling behavior.
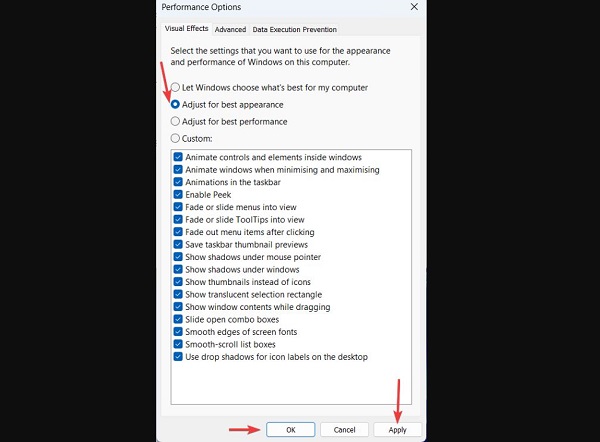
- B6: Nhấn OK để đóng tab và kiểm tra sự cố.
5/ Bật tính năng ClearType Tex
Đối với Windows 10/11, bạn có thể kích hoạt tính năng ClearType Text để xem văn bản rõ ràng và sắc nét hơn. Khi màn hình máy tính bị nhòe chữ Win 11/10, bạn làm như sau:
- B1: Nhấn tổ hợp phím Windows + I > Chọn Personalization ở danh sách.
- B2: Nhấn chọn vào mục Fonts.
- B3: Nhấn vào dấu mũi tên để mở rộng phần Related Settings > Nhấn chọn vào Adjust ClearType text. Với Windows 10 thì bạn nhấn vào liên kết Adjust ClearType text ở giao diện bên phải màn hình.
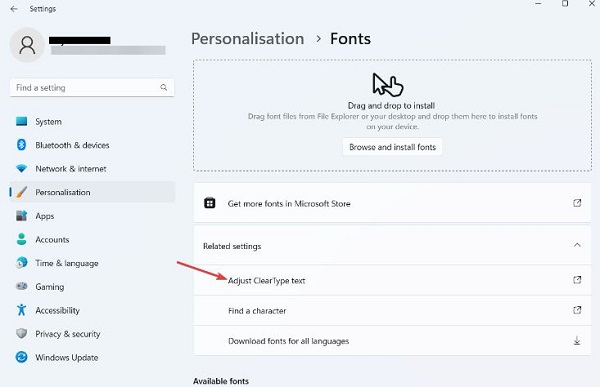
- B4: Khi cửa sổ ClearType Text Tuner hiển thị, bạn nhấn vào Next và tiếp tục làm theo hướng dẫn.
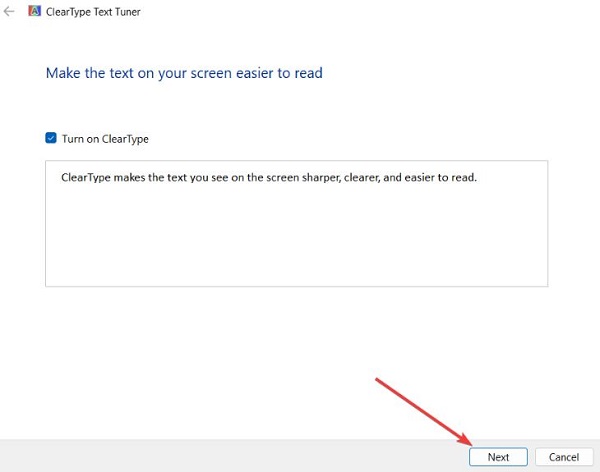
Trên đây là các cách khắc phục màn hình máy tính bị nhòe chữ Win 10+11. Nếu vẫn không thành công, bạn nên mang thiết bị đến các trung tâm sửa chữa để xem thử phần cứng của thiết bị có hư hỏng gì không nhé!
Trùm Thủ Thuật là nơi chia sẻ rất nhiều tin tức công nghệ hữu ích. Ngoài việc tập trung vào thủ thuật máy tính/điện thoại, Trùm Thủ Thuật còn bật mí các thủ thuật Excel/Word, phần mềm hoặc nhiều tin tức khác. Theo dõi ngay để sử dụng thiết bị của mình trơn tru hơn bạn nha.